Also in the Storage tab, not only you will find out the free space you have, but you could also see which type of files are taking up the most of your hard disk space. Mac OS 10.6 Snow Leopard or Earlier. For Macs running Mac OS 10.6 or earlier, the procedure is a little longer than the one described above. Click on the Finder icon from the dock. Select System Storage. Check your storage. Expand your skills Explore Training. Get new features first Join Microsoft Insiders. If you want to manage your storage on Mac and free up more space, you can also perform the feature - Manage Apps & Extensions. Choose 'Manage Apps & Extensions' tab and click the 'View Items' respectively on 'Uninstall Apps' and 'Remove Extensions' for loading all the apps and extensions on your Mac.
Summary: Mac offers built-in utilities and options to help you check storage. Let's review some of these available options in this article.
How to check the storage on Mac?
How To Free Disk Space On Mac
To keep your Mac up & running, you need to keep a tab on Mac storage. Ideally, you should leave 10 percent of the space free to avoid performance issues. To do this, you can find multiple options to check the storage on Mac. Let's review some of these options here to check available Mac storage.
1. Check storage on Mac in Finder
The first quick step to check the storage on Mac is to preview storage device in Finder. To do this, follow these steps:
- Head to Finder > Preferences.
- On the Finder Preferences window, select General tab.
- Now you need to select Hard Disks under Show these items on the desktop Once enabled, you will be able to see it on the desktop.
- Next is to choose the storage device on the desktop.
- Here, it would help if you pressed the spacebar. It will pop-up a new window.
- Here, you need to check the Capacity section. It will display the storage on your Mac.
Close this window now. To do this, press the space bar again. Alternatively, click on the X button to close it. You can also press Command + W keys to close it.
2. Check it into Disk Utility
Disk Utility is a useful addition on your Mac. You can use this smart option to view and manage storage space on mac easily. To check the storage on Mac using Disk Utility, follow these steps:
- Open Spotlight by clicking the magnifying glass at the upper right corner of the screen.
- Now you to need to type disk utility in the search box.
- Once Disk Utility option is displayed, please select it and press Enter. Alternatively, you can head to Applications and Utilities to find Disk Utility option.
- Now you need to choose the hard drive from the list.
On the Disk Utility window, you will be able to see drive type, used and available space, hard drive capacity, and other related information.
3. Try Show Status Bar in the Finder
Another quick way to check available Mac storage is to try Show Status Bar option in the Finder. To do this, follow these steps:
- Click on the Dock icon of Finder to open a Finder window. Alternatively, you can head to File > New Finder Window.
- From the menu bar, select View
- From the drop-down menu, select Show Status Bar
Now you will be able to see how much space is left or available on the drive and how many items are in the opening drive/folder.
4. Check it from About This Mac
If you want to check a detailed usage report of your Mac storage, then you can do it from About This Mac option. It displays you total usage report with in-depth analysis including how much space is occupied by different types of files such as audio, pictures, apps, etc. You can also find ‘Other Storage‘ here. To check the storage on Mac using About This Mac option, follow these steps:
- From Apple menu select About This Mac.
- It will take you to the new window. Here, select the Storage tab.
Now you will be able to check the storage on your Mac. It will display you how much space is occupied by different files & apps and how much storage space is available on disk.
5. Try Get Info Feature
How to get mac os x lion. Next option to check the storage on Mac is to try Get Info Feature. To do this, follow these steps:
- Select the hard drive from the left sidebar once you open the Finder window. Alternatively, you can select it from the desktop.
- From the menu bar select File
- From the drop-down list, you need to select the Get Info Alternatively, press command + I keys.
Now you will be able to see a lot of information, including capacity, available space, used space, system version, drive format, and more.
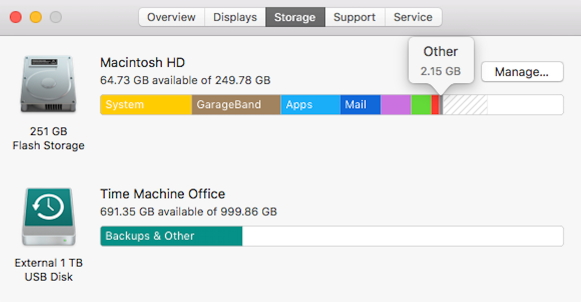
Conclusion
So, these were 5 quick steps you can use to check the storage on Mac. You can check Mac storage to identify the available storage space that you can use to store more important files. You can also free up storage space if needed to boost overall system performance
After the release of Sierra, optimizing storage has been easier with an inbuilt feature. Optimized Storage is a tool which helps you see what's taking up space on mac. It finds and removes unwanted large files from your Mac. However, it moves all this content in the cloud.
The files moved stays right where you saved them and gets downloaded when you want to access them. But is it really what you want? What if you don't want to move your content to iCloud? What if don't want to buy space on iCloud?
Then, it leaves you to either scour and delete unwanted large files manually or get a third-party application such as Disk Clean Pro.
How To Check Mac Storage Space
In this post, we have listed both the ways for you to find out what's taking up so much space on your Mac.
How To See What's Taking Space On Mac Manually?
To start, go to Apple menu, Click About This Mac->Storage. You will get to view the space used on Mac in different categories such as photos, videos, docs, apps and Other.
Once you have reviewed, click Manage to get recommendations to optimize your mac storage.
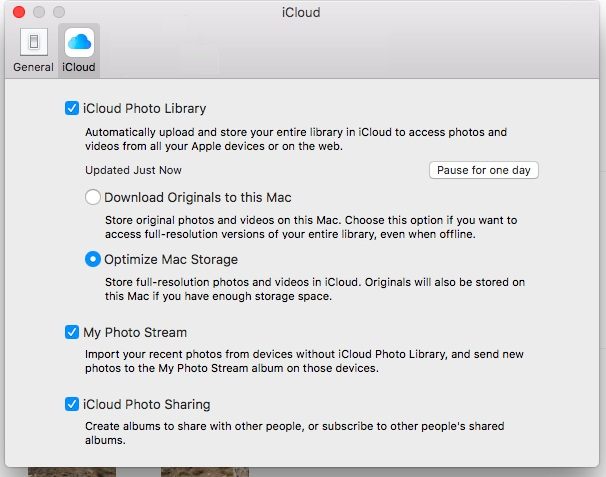
Conclusion
So, these were 5 quick steps you can use to check the storage on Mac. You can check Mac storage to identify the available storage space that you can use to store more important files. You can also free up storage space if needed to boost overall system performance
After the release of Sierra, optimizing storage has been easier with an inbuilt feature. Optimized Storage is a tool which helps you see what's taking up space on mac. It finds and removes unwanted large files from your Mac. However, it moves all this content in the cloud.
The files moved stays right where you saved them and gets downloaded when you want to access them. But is it really what you want? What if you don't want to move your content to iCloud? What if don't want to buy space on iCloud?
Then, it leaves you to either scour and delete unwanted large files manually or get a third-party application such as Disk Clean Pro.
How To Check Mac Storage Space
In this post, we have listed both the ways for you to find out what's taking up so much space on your Mac.
How To See What's Taking Space On Mac Manually?
To start, go to Apple menu, Click About This Mac->Storage. You will get to view the space used on Mac in different categories such as photos, videos, docs, apps and Other.
Once you have reviewed, click Manage to get recommendations to optimize your mac storage.
Note: Manage button is only available in Sierra and higher versions.
These recommendations will help you sort your storage space. You can turn on or use the features to manually retrieve space on Mac. However, you need to review all the things that you need to delete and sort the clutter on your own, which takes a lot of time and efforts. Also, this process is not error-free.
If you don't have a newer version of Mac, you need to follow these steps:
- Move big files to an external drive.
- Delete files from trash
- Compress large files
- Locate and delete unwanted files from your Mail, documents folder, downloads folder and more.
This can be exhausting. If you want to save your time and efforts, you should go for a third-party application such as Disk Clean Pro to optimize your Mac. Let us know how it could help you to know what's taking up space on Mac.
Disk Clean Pro
Disk Clean Pro is a one-stop solution which can not only optimize your Mac but also secures it from privacy traces, and unwanted junk files. It lists bulkiest files, be it videos, photos, music, documents or other files on the computer, allowing you to sort the unwanted ones. This keeps your Mac optimized and secure with minimal efforts.
Well, this is not it! Disk Clean Pro comes with advanced features on a simple interface, let's explore apart from helping to optimize disk space, what more it has to offer:
Deletes Junk & Unwanted Files
Manage Storage On Macbook Air
Over time, your Mac might accumulate junk, log files along with other residual items. When these files grow in number, it takes a lot of space on your computer. Disk Clean Pro can detect log files, cache files, trash and enables you to delete them. This recovers invaluable space on your Mac.
Removes Privacy Traces
Your browsing history can be hacked through history, cookies, and app cache. Disk Clean Pro removes all the privacy traces to make sure your privacy stays intact.
Duplicate Finder
If you are worried to sort your files and remove duplicates from it, Disk Clean Pro can do that for you. No matter whether it is an image, folder, video or document, you can manage and organize them nicely and saves tons of GBS in the process.
Spots Failed Downloads
With Partial Downloads, you can get rid of any and every corrupt and incomplete download to retrieve your hard disk space.
Optimizes Memory
How to get a mac virtual machine. With Space Optimization, Disk Clean Pro can clean up disk storage space by removing duplicates, old & unused files, large files and old downloads on Mac.
- Miscellaneous Cleaning
This is a feature which shows you the list of iTunes Backups, Mail Downloads and Trash Cleaner.
So, these are some of the features that make Disk Clean Pro, a unique and complete solution that you can use to optimize and secure your Mac. It not only allows you to see what's taking up space on Mac but also enables you to organize the disk space smoothly.
What do you think? Which would be your choice when it comes to finding out what's taking up space on my Mac: A cumbersome task of sorting files manually or gently sifting through files using Disk Clean Pro? Please share your thoughts in the comments section below.

